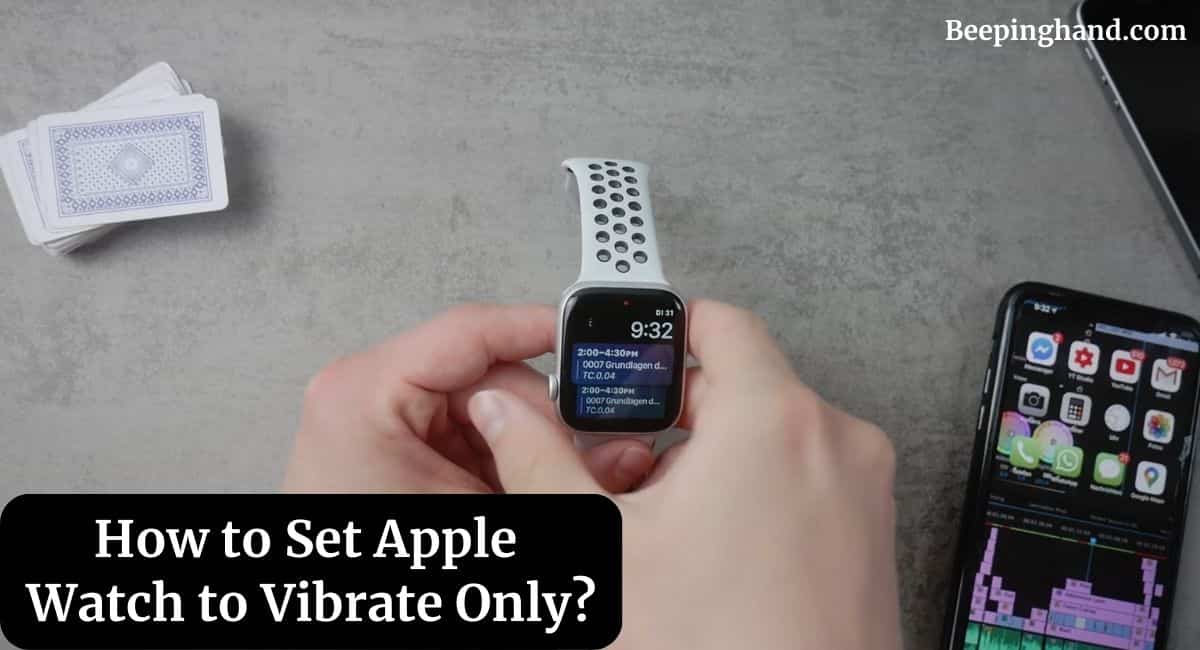The Apple Watch is a popular smartwatch known for its various features that help users stay connected and track their health and fitness. One useful feature is the ability to set the Apple Watch to Vibrate Only mode, ensuring that notifications and alerts are discreetly delivered through vibrations without any sound.
Here, we will explore How to Set Apple Watch to Vibrate Only and make the most of this functionality. So, keep reading this article completely.
How to Set Apple Watch to Vibrate Only
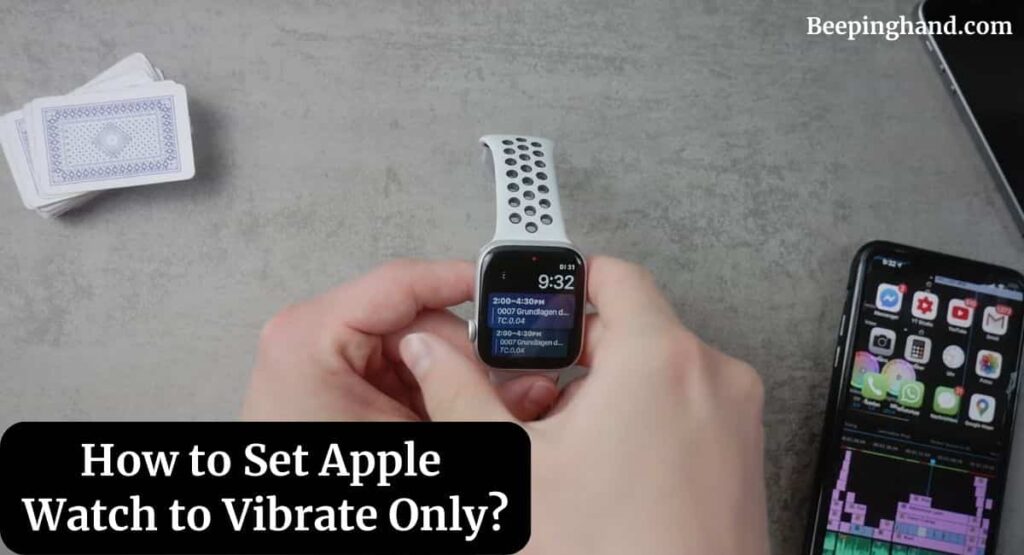
If you are wondering to know that how can you set Apple Watch to Vibrate only then you have come to the right place. Here, we’ve shared detailed information.
Benefits of Using Vibrate Only Mode
Using Vibrate Only mode offers several advantages, including –
- Discreetness – Receive notifications without disturbing others around you.
- Focus – Stay focused on tasks without interruptions from notification sounds.
- Notifications in Noise – Even in noisy environments, you won’t miss important alerts.
Guide to Set Apple Watch to Vibrate Only
Here are the steps to set Apple Watch to vibrate only –
Step 1: Accessing the Control Center
To access the Control Center on your Apple Watch, swipe up from the bottom of the watch face. This will reveal various quick settings, including the Silent Mode and Do Not Disturb options.
Step 2: Toggling the Vibrate Mode
In the Control Center, locate the bell icon, which represents Silent Mode. Tap the icon to toggle between Silent Mode and Vibrate Only mode. When the Vibrate Only mode is enabled, a small haptic feedback will confirm the change.
Step 3: Adjusting Vibration Strength
By default, the Vibrate Only mode uses a standard vibration strength. However, you can customize this setting based on your preferences. To adjust the vibration strength, go to the Apple Watch app on your paired iPhone. From there, navigate to My Watch > Sounds & Haptics > Vibration Strength. Choose from the available options to find the one that suits you best.
Customizing Vibration Patterns
Apart from adjusting the vibration strength, you can also customize the vibration patterns for different types of notifications. The Apple Watch allows you to create custom vibrations or use pre-defined patterns for various alerts, messages, and calls.
To customize the vibration patterns, follow these steps –
- Open the Apple Watch app on your iPhone.
- Go to My Watch > Sounds & Haptics > Ringtone and Haptic Alerts.
- Tap on “Vibration” at the top of the screen.
- Select “Create New Vibration” to create a custom pattern or choose from the pre-defined patterns.
Enabling Prominent Haptic
Prominent Haptic is a feature that, when enabled, provides stronger haptic feedback for certain alerts and notifications.
To enable Prominent Haptic, follow these steps –
- Go to the Apple Watch app on your iPhone.
- Navigate to My Watch > Sounds & Haptics.
- Toggle on the “Prominent Haptic” switch.
Managing Notifications in Vibrate Only Mode
While in Vibrate Only mode, you will receive notifications through vibrations. However, it’s essential to manage your notifications to avoid feeling overwhelmed.
Here is how you can do it –
- Open the Apple Watch app on your iPhone.
- Go to My Watch > Notifications.
- Customize which apps send notifications to your Apple Watch and how they appear.
Preserving Battery Life in Vibrate Only Mode
Using Vibrate Only mode can help conserve battery life compared to having both sound and vibration enabled.
However, if you want to further optimize battery usage, consider the following tips –
- Reduce the number of notifications you receive on your watch.
- Disable unnecessary complications on your watch face.
- Keep your watch updated with the latest watchOS version, as updates often include optimizations for better battery performance.
Disabling Vibrate Only Mode
If you wish to disable Vibrate Only mode and revert to regular sound and vibration for notifications, follow the same steps mentioned in “Setting Apple Watch to Vibrate Only” and toggle off the Vibrate Only mode in the Control Center.
Wrapping Up
This article is all about How to Set Apple Watch to Vibrate Only. Setting your Apple Watch to Vibrate Only mode can be a game-changer, allowing you to stay connected without being disruptive. With customizable vibration patterns and the ability to manage notifications, you can tailor the experience to suit your preferences.
I hope this article will help you in setting your Apple Watch to Vibrate only in Series 3, 4, 5, 6, 7 & 8. If you still have any queries, you may ask in the comment box or read more on Apple Watch Support
FAQ’s How to Set Apple Watch to Vibrate Only
Can I still receive notifications in Vibrate Only mode?
Yes, in Vibrate Only mode, your Apple Watch will continue to receive notifications and alerts through vibrations.
Does the Vibrate Only mode drain the battery faster?
No, using Vibrate Only mode can actually help conserve battery life compared to having both sound and vibration enabled.
How can I make my Apple Watch vibrate more strongly?
You can adjust the vibration strength by going to the Apple Watch app on your paired iPhone and navigating to My Watch > Sounds & Haptics > Vibration Strength.
Why is my Apple Watch not vibrating in Vibrate Only mode?
If your Apple Watch is not vibrating in Vibrate Only mode, try restarting the watch or updating to the latest watchOS version. If the issue persists, consider resetting the watch settings.
Can I use Vibrate Only mode while exercising?
Yes, the Vibrate Only mode can be useful during workouts, as it allows you to receive notifications without disrupting your exercise routine.
How to Put Apple Watch on Vibrate Only?
Here are the two steps to put Apple Watch on Vibrate only –
1. Access Control Center
2. Toggle Silent Mode and confirm
Complete steps are given in this article above.