Are you a user of a Fitbit device and an Android phone? If so, you might be wondering how can you sync your Fitbit with your Android phone to make the most out of your fitness tracking experience.
Here, we will guide you through the process of How to Sync Fitbit With Android Phone. So, make sure to keep reading this article completely.
How to Sync Fitbit With Android Phone
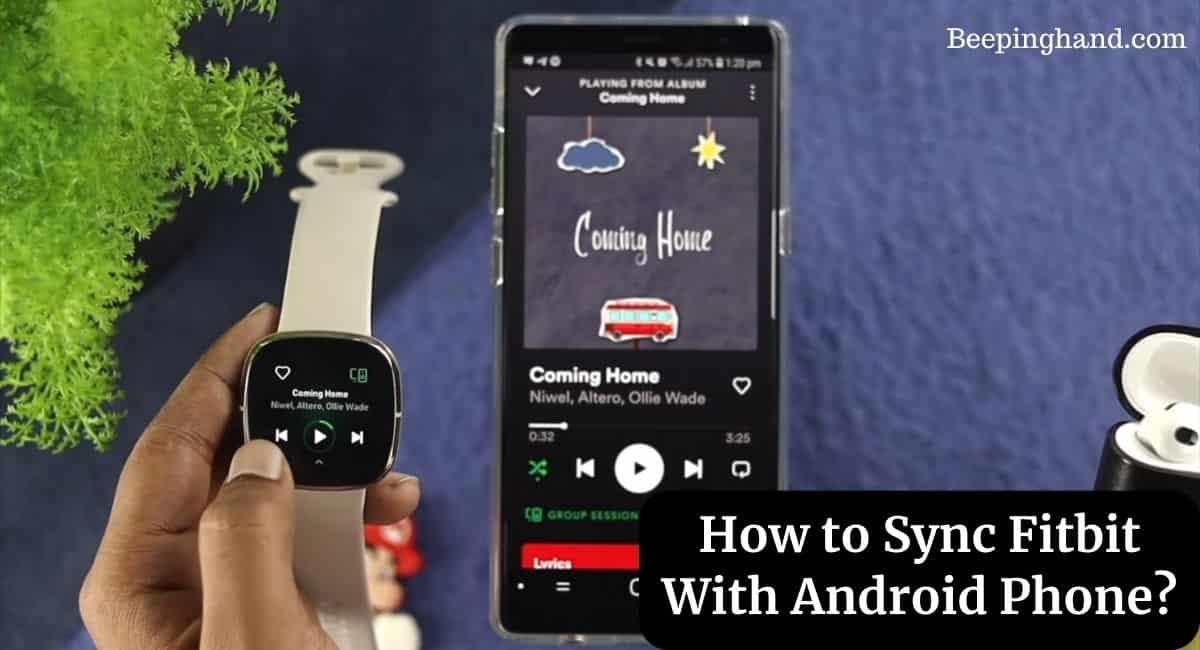
Fitbit is a popular brand of fitness trackers that helps you monitor and track your daily activities, exercise, sleep, and more. By syncing your Fitbit with your Android phone, you can conveniently access all your fitness data, set goals, receive notifications, and even challenge your friends.
Why Syncing Fitbit with Android Phone is Important
Syncing your Fitbit with your Android phone offers several benefits. Firstly, it allows you to have real-time access to your fitness data and progress. You can easily track your steps, heart rate, sleep patterns, and other metrics directly from your phone.
Additionally, syncing enables you to receive notifications on your Fitbit device, such as call alerts, text messages, and app notifications, without having to check your phone constantly.
Compatibility Requirements
Before syncing your Fitbit with your Android phone, ensure that your devices meet the compatibility requirements. Your Android phone should be running on at least Android 7.0 (Nougat) or higher and have Bluetooth enabled. Check the Fitbit website or user manual for specific compatibility details based on your Fitbit model.
How to Sync Fitbit With Android Phone
Here are a few steps to sync your Fitbit with your Android Phone –
Step 1: Install the Fitbit App
To begin the syncing process, you need to install the Fitbit app on your Android phone. Open the Google Play Store, search for “Fitbit,” and select the official Fitbit app. Tap “Install” to download and install the app on your device. Once the installation is complete, open the Fitbit app.
Step 2: Create a Fitbit Account
If you don’t have a Fitbit account, you will need to create one. Launch the Fitbit app and tap on “Join Fitbit” or “Sign Up.” Follow the on-screen instructions to provide the necessary information and set up your account. If you already have a Fitbit account, simply log in using your credentials.
Step 3: Turn on Bluetooth
To establish a connection between your Fitbit and Android phone, make sure Bluetooth is enabled on your phone. Go to the Settings menu on your Android phone, locate “Bluetooth,” and toggle it on.
Step 4: Pair Your Fitbit Device
Now it’s time to pair your Fitbit device with your Android phone. In the Fitbit app, tap on the “Account” icon, usually located in the bottom right corner. From the account settings, select “Set up a Device” and choose your Fitbit model from the list. Follow the on-screen instructions to complete the pairing process.
Step 5: Syncing Your Fitbit Data
Once your Fitbit device is paired, it will automatically sync with your Android phone. The sync process transfers data from your device to the Fitbit app, providing you with up-to-date information on your fitness activities. Depending on your device and settings, syncing can occur in the background or when you manually initiate it from the Fitbit app.
What to do If Fitbit not Syncing With Android Phone
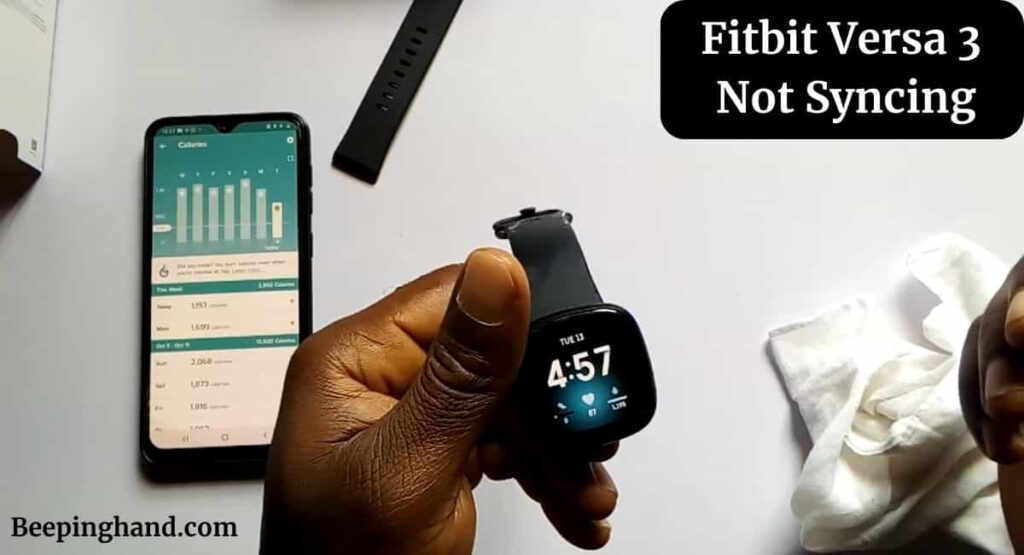
If you encounter any issues during the syncing process, here are a few tips to help you resolve them –
- Make sure your Fitbit device has enough battery power.
- Restart both your Fitbit device and Android phone.
- Check if your Fitbit device and Android phone are within close proximity.
- Ensure that Bluetooth is turned on and functioning properly on your Android phone.
- Uninstall and reinstall the Fitbit app if necessary.
- Update the firmware of your Fitbit device and your Android phone to the latest versions.
- Contact Fitbit customer support for further assistance.
Also Read: Fitbit Versa 3 Waterproof
Wrapping Up
This article is all about How to Sync Fitbit With Android Phone. Syncing your Fitbit with your Android phone opens up a world of possibilities for tracking and improving your fitness journey. By following the steps in this article, you can seamlessly connect your Fitbit device with your Android phone and enjoy the benefits of real-time data access, notifications, and more. Stay motivated, set new goals, and let your Fitbit and Android phone work together to help you achieve a healthier lifestyle.
I hope this article was helpful to you and if you still find any queries then you may ask in the comment box. For more information visit the Help and Support Page.
FAQ’s How to Sync Fitbit With Android Phone
Can I sync my Fitbit with multiple Android devices?
Yes, you can sync your Fitbit with multiple Android devices. Simply follow the pairing process outlined in this article on each device you want to connect.
Does syncing my Fitbit with my Android phone consume a lot of battery?
Syncing your Fitbit with your Android phone should not significantly drain your device’s battery. However, it’s always a good idea to monitor battery usage and optimize settings if needed.
Can I receive app notifications on my Fitbit device when it’s synced with my Android phone?
Yes, when your Fitbit device is synced with your Android phone, you can receive app notifications such as messages, calendar alerts, and more. Customize the notifications in the Fitbit app settings.
Do I need an internet connection to sync my Fitbit with my Android phone?
Yes, you need an internet connection on your Android phone to sync your Fitbit device and access the Fitbit app features and data.
Can I sync my Fitbit with other smartphone platforms, like iOS?
Yes, Fitbit devices are compatible with both Android and iOS platforms, allowing you to sync and use your Fitbit with a wide range of smartphones.