Setting an alarm on your Apple Watch is a simple process that can be done in just a few steps. Whether you’re using your watch as your primary alarm clock or you’re using it to set a reminder for a specific event or task.
This guide will walk you through the steps on How to Set Alarm on Apple Watch, So, you may read this completely for detailed information.
How to Set Alarm on Apple Watch
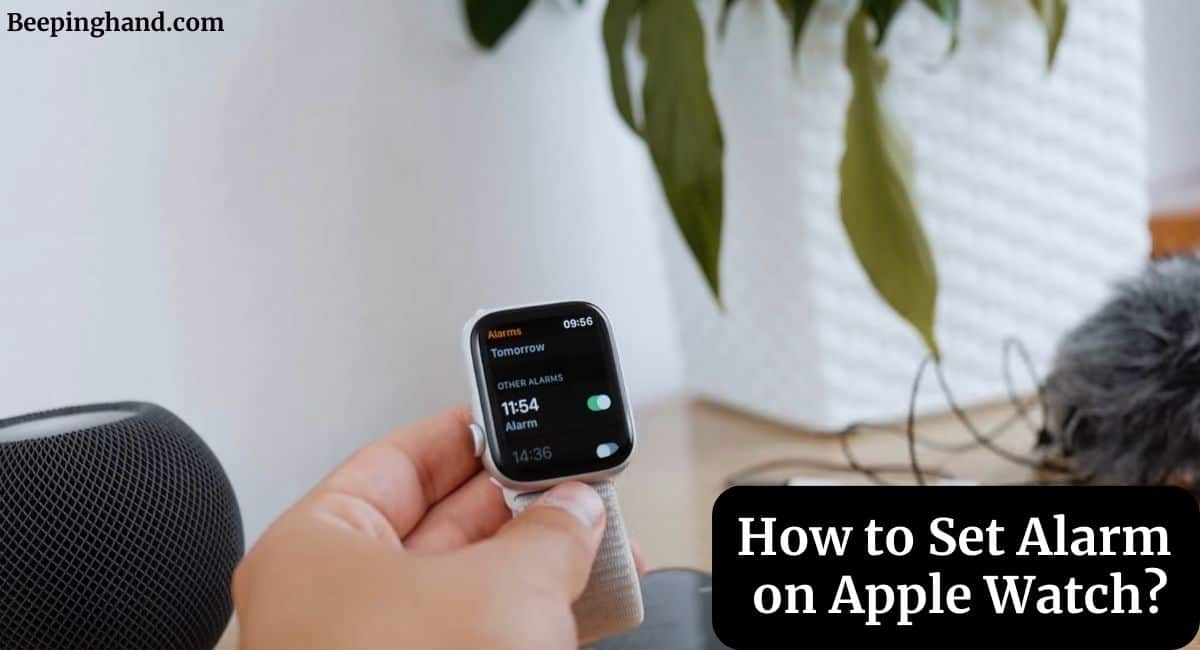
Setting an alarm on your Apple Watch is a convenient way to manage your time and stay organized. With the Alarm app built into your Apple Watch, you can easily create and customize alarms to suit your needs.
Remember before Setting Alarm on Apple Watch
Here are some things to remember before setting an alarm on your Apple Watch –
- Make sure your Apple Watch is charged
- Check your alarm settings
- Consider using multiple alarms
- Be aware of your surroundings
- Don’t rely solely on your Apple Watch
How to Set Alarm on Apple Watch
Here are some easy steps to follow –
- Launch the Clock app on your Apple Watch
- Choose the Alarm option
- Tap the “Add Alarm” button to create a new alarm
- Set the time for your alarm
- Choose the frequency for your alarm
- Choose the sound for your alarm
- Set the snooze time
- Save your alarm settings
- Turn on your alarm
Here are the full steps given below in detailed information :
Step 1: Launch the Clock app on your Apple Watch
To get started, tap the Digital Crown on your Apple Watch to open the app launcher. From there, look for the Clock app and tap it to launch it.
Step 2: Choose the Alarm option
Once you’ve launched the Clock app, you should see several different options on the screen, including World Clock, Timer, Stopwatch, and Alarm. To set an alarm, simply tap the Alarm option.
Step 3: Tap the “Add Alarm” button to create a new alarm
If you already have an existing alarm that you want to edit or delete, simply tap on it to open the settings for that alarm. Otherwise, tap the “+” button in the top right corner of the screen to create a new alarm.
Step 4: Set the time for your alarm
Once you’ve created a new alarm, you’ll be taken to the settings screen where you can customize the alarm settings. To set the time for your alarm, simply rotate the Digital Crown or swipe up and down on the screen to adjust the time.
Step 5: Choose the frequency for your alarm
Underneath the time setting, you’ll see an option to choose the frequency for your alarm. You can set your alarm to go off every day, on weekdays, or on weekends. Simply tap on the option that suits your needs.
Step 6: Choose the sound for your alarm
Next, you’ll need to choose the sound that your alarm will make when it goes off. You can choose from a variety of different sounds, including traditional alarm clock sounds, gentle chimes, and even nature sounds. Simply tap on the sound that you want to use.
Step 7: Set the snooze time
If you want to use the snooze feature on your alarm, you can set the snooze time on the same settings screen. Simply tap on the Snooze option and adjust the time to suit your needs.
Step 8: Save your alarm settings
Once you’ve customized all of the settings for your alarm, be sure to tap the Save button in the top right corner of the screen to save your changes.
Step 9: Turn on your alarm
Finally, make sure that your alarm is turned on by checking the toggle switch next to the alarm name on the main Alarm screen. If the switch is green, your alarm is turned on and will go off at the designated time.
if you are still unable to set alarm then you should watch the video given below –
Also Read: How to Set Alarm on Fitbit
How do I turn off an alarm on my Apple Watch?
To turn off an alarm on your Apple Watch, simply tap the Snooze or Dismiss button when the alarm goes off. You can also turn off the alarm by opening the Clock app and tapping on the alarm that you want to turn off.
Can I set multiple alarms on my Apple Watch?
Yes, you can set multiple alarms on your Apple Watch by creating separate alarms for each time you need to wake up. This can be helpful if you have a different wake-up time on weekdays versus weekends or if you need to set reminders for specific tasks throughout the day.
Can I snooze my alarm on my Apple Watch?
Yes, you can snooze your alarm on your Apple Watch by tapping the Snooze button when the alarm goes off. You can customize the length of time for the snooze period in the alarm settings.
Wrapping Up
This article is all about How to Set Alarm on Apple Watch. setting an alarm on your Apple Watch is a straightforward process that offers great convenience and helps you stay on track with your daily routine. With customizable options and the ability to set recurring alarms, you can tailor your alarms to suit your specific needs and preferences.
I hope this article will help you to set an alarm on your Apple watch. If you still have any queries, you may ask in the comment box. We have also written a proper guide to Wear Apple smartwatch correctly.
FAQ’s How to Set Alarm on Apple Watch
Can I use my own music as an alarm sound?
Currently, Apple Watch allows you to choose from a predefined set of alarm sounds. Using your own music is not supported.
Can I customize the sound of my alarm on my Apple Watch?
Yes, you can choose from a variety of different sounds for your alarm on your Apple Watch, including traditional alarm clock sounds, gentle chimes, and even nature sounds. This allows you to customize the sound to suit your personal preferences.
Will my alarm still go off if my Apple Watch is on silent mode?
Yes, your alarm will still go off even if your Apple Watch is on silent mode. This is because the alarm sound is designed to override the silent mode settings on your device.
Can I set an alarm on my Apple Watch without my iPhone nearby?
Yes, you can set an alarm on your Apple Watch without your iPhone nearby. The alarm settings are stored on the watch itself, so you can set and use alarms even if your iPhone is out of range.
How do I adjust the alarm volume on my Apple Watch?
The alarm volume is linked to the system volume of your Apple Watch. Adjust the volume through the settings to control the alarm volume.