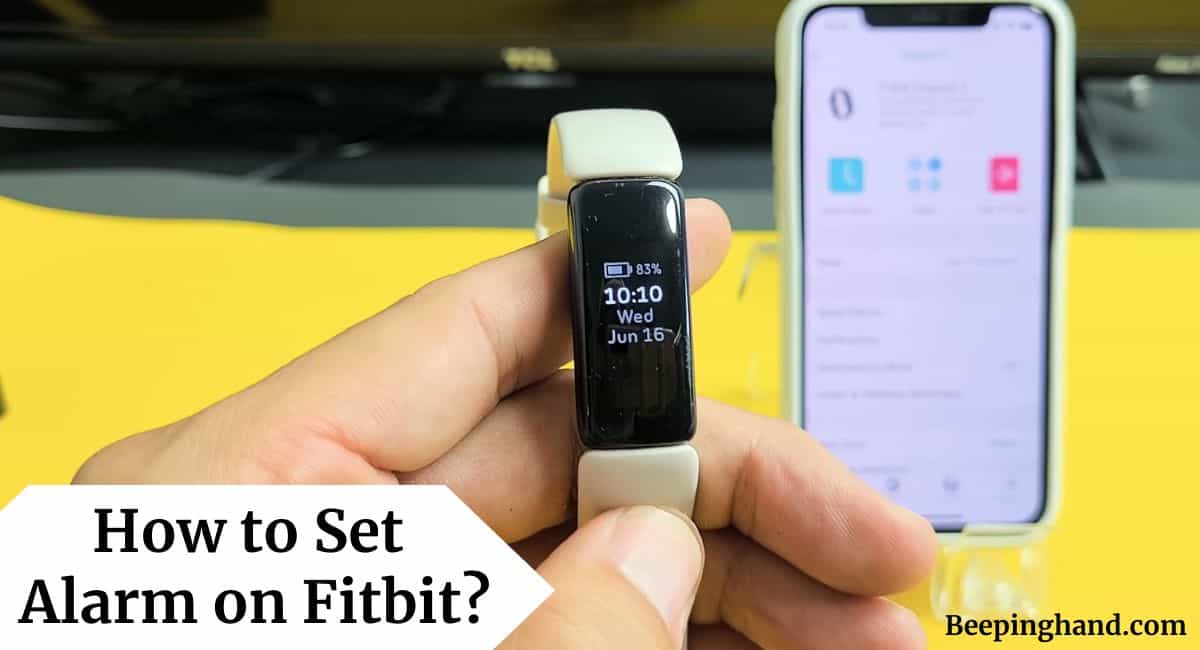Are you tired of oversleeping or missing important appointments? Fitbit, the popular wearable device, not only helps you track your fitness goals but also comes with a handy alarm feature.
Here, we’ll guide you through the steps on How to Set Alarm on Fitbit, ensuring that you never miss a beat. So, make sure to keep reading it.
How to Set Alarm on Fitbit
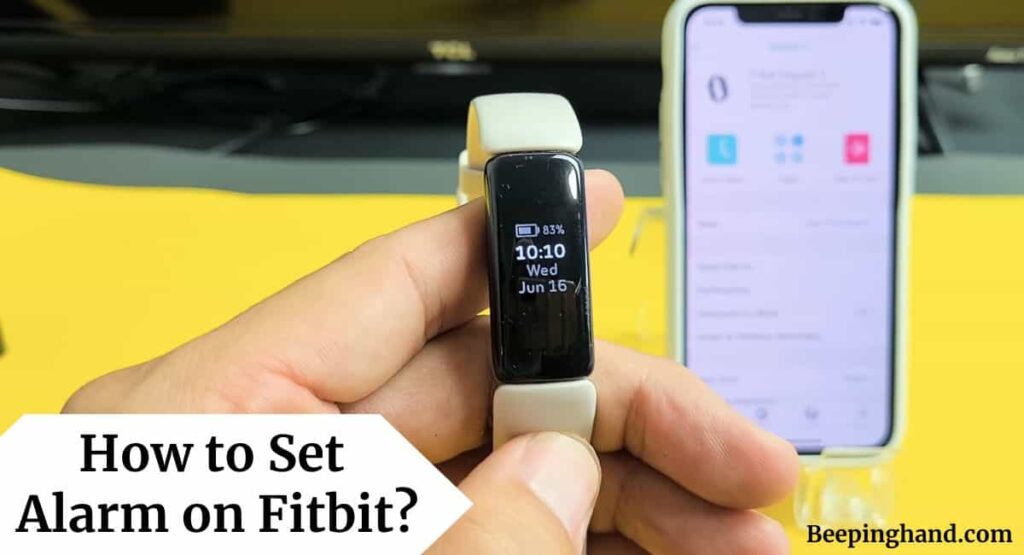
It’s crucial to have a reliable alarm system to keep us on track. Fitbit offers a convenient solution by incorporating alarm functionality into their devices.
Alarm Feature on Fitbit
Fitbit’s alarm feature allows you to set personalized reminders and wake-up calls on your device. You can customize the alarm settings according to your preferences, ensuring that it suits your daily routine.
Benefits of Setting Alarm on Fitbit
Here are some benefits given below to set up alarm on your Fitbit –
- Wake up refreshed – By setting an alarm on your Fitbit, you can ensure that you wake up at your desired time, feeling well-rested and ready to tackle the day. A consistent wake-up time can improve your sleep patterns and promote a healthier sleep schedule.
- Stay on schedule – Alarms act as reminders for important events, appointments, or tasks throughout the day. By setting alarms on your Fitbit, you can stay on top of your schedule and avoid missing any commitments or deadlines.
- Take medication on time – If you have medication schedules, setting alarms on your Fitbit can serve as medication reminders. You can ensure that you take your medication at the prescribed times, promoting better health and adherence to your treatment plan.
- Create daily reminders – Alarms on Fitbit can be used to set reminders for various daily tasks, such as drinking water, taking breaks, or practicing mindfulness. These reminders can help you establish healthy habits and maintain a balanced lifestyle.
- Customize your wake-up experience – Fitbit devices offer various alarm sounds and vibrations, allowing you to personalize your wake-up experience. You can choose a sound or vibration that suits your preferences, ensuring a pleasant start to your day.
- Manage multiple time zones – If you frequently travel or work across different time zones, setting alarms on your Fitbit can help you adjust to the local time and avoid confusion or missed appointments.
- Improve overall time management – By incorporating alarms into your daily routine, you develop a stronger sense of time management. Alarms act as gentle nudges to keep you on track, allowing you to make the most of your time and accomplish your goals.
Also Read: Reset Fitbit Versa
How to Set Alarm on Fitbit
Here is a step-by-step guide on setting an alarm on your Fitbit device –
- Access the Fitbit App – Ensure that you have the Fitbit app installed on your smartphone or tablet. This app acts as a central hub for managing your Fitbit device and accessing its various features.
- Sync your Fitbit device – Open the Fitbit app and sync it with your Fitbit device by following the on-screen instructions. This step ensures that your device is connected and ready for customization.
- Navigate to the Alarm Settings – Once your device is synced, navigate to the settings menu within the Fitbit app. Look for the option related to alarms or clocks. The exact location may vary depending on your Fitbit model, but it is typically found in the device settings or profile settings.
- Create a New Alarm – Tap on the “New Alarm” or similar button to create a new alarm. This will prompt you to set the time and configure other alarm settings.
- Set the Time – Select the desired time for your alarm by scrolling through the hours and minutes. Make sure to choose the correct AM or PM designation.
- Choose the Alarm Days – If you want your alarm to repeat on specific days, such as weekdays or weekends, select the corresponding days in the alarm settings. This step is optional if you want a one-time alarm.
- Assign a Label (Optional) – If you want to differentiate multiple alarms, you can assign labels to each one. For example, you can label an alarm as “Morning Workout” or “Medication Reminder.”
- Save the Alarm – Once you have configured the alarm settings, tap on the “Save” or “Done” button to save the changes. The alarm is now set and will go off at the specified time.
- Edit or Delete an Alarm – If you need to make changes to an existing alarm or delete it, navigate back to the alarm settings menu. Look for the specific alarm you want to modify or remove and make the necessary adjustments.
- Ensure Adequate Charge – To ensure that the alarm functions properly, make sure your Fitbit device is adequately charged. This prevents any disruptions in alarm functionality.
Tips for Using Alarms on Fitbit
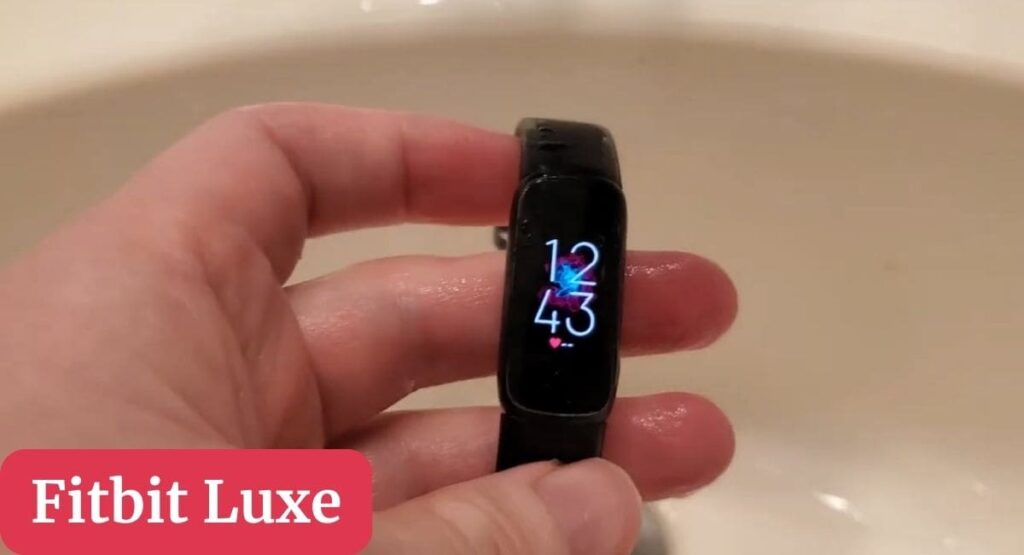
- Customize your alarm label to make it more specific, such as “Morning Workout” or “Medication Reminder“
- Take advantage of the snooze feature if you want a few extra minutes before fully waking up.
- Experiment with different alarm sounds or vibrations to find the one that suits you best.
- Use multiple alarms to manage different aspects of your daily routine effectively.
- Ensure that your Fitbit device is charged to avoid any disruptions in alarm functionality.
Also Read: Is Fitbit Watch Waterproof
Wrapping Up
This article is all about How to Set Alarm on Fitbit. Setting an alarm on your Fitbit device is a straightforward process that can significantly improve your time management skills. By following the steps outlined in this article, you can take full advantage of the alarm feature and never worry about missing important events or appointments again.
I hope this article was helpful to you and if you still find any queries then you may ask in the comment box. For more information visit the Help and Support Page.
FAQ’s How to Set Alarm on Fitbit
How many alarms can I set on my Fitbit device?
You can set multiple alarms on your Fitbit device. The number of alarms you can set depends on the specific model and its capabilities.
Can I set different alarm tones for each alarm on my Fitbit?
Currently, Fitbit devices do not have the option to customize individual alarm tones. However, you can choose from a selection of pre-set alarm sounds or vibrations provided by the device.
Can I set a recurring alarm on specific days of the week?
Yes, Fitbit allows you to set alarms that repeat on specific days of the week. This feature is useful if you have a consistent schedule or want to set reminders for recurring events.
Will the alarm on my Fitbit device go off if it’s in sleep mode?
Yes, the alarm will still activate even if your Fitbit device is in sleep mode. The purpose of the alarm is to wake you up at the specified time, ensuring you start your day on time.
Can I snooze the alarm on my Fitbit?
Yes, Fitbit devices offer a snooze option for alarms. When the alarm goes off, you can tap the snooze button on the device’s screen to delay the alarm for a few minutes.
How do I delete an alarm on my Fitbit device?
To delete an alarm on your Fitbit, navigate to the alarm settings menu in the Fitbit app. Locate the specific alarm you want to delete and follow the prompts to remove it from your device.
Can I set alarms on my Fitbit without using the Fitbit app?
No, to set alarms on your Fitbit device, you need to use the Fitbit app. The app provides the interface and settings necessary for configuring alarms on your device.
Will my Fitbit alarm work if my phone is not nearby?
Fitbit alarms are independent of your phone’s proximity. As long as your Fitbit device is charged and within range of your wrist, the alarm will function even if your phone is not nearby.
Can I set an alarm on my Fitbit without connecting it to my smartphone?
Yes, you can set alarms on your Fitbit device even without connecting it to your smartphone. Once the alarms are set, they will function independently on your device.