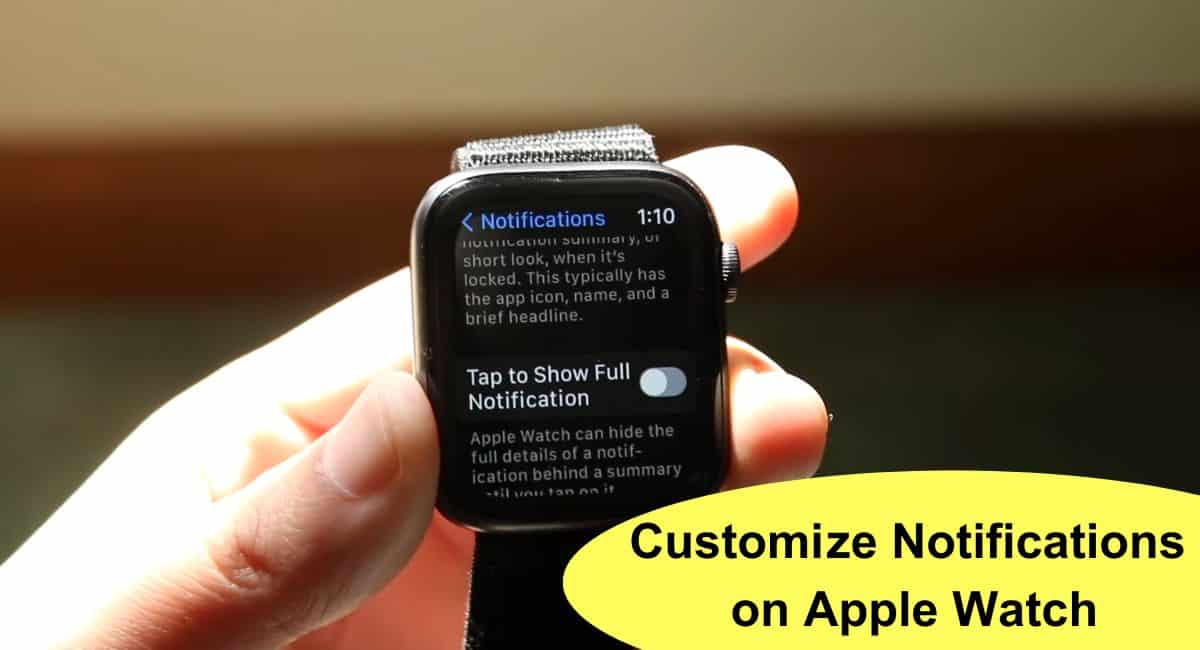The Apple Watch is designed to keep you connected and informed throughout the day by delivering notifications directly to your wrist. Whether it’s incoming calls, text messages, emails, or app alerts, you can conveniently receive and manage all your notifications without needing to constantly check your iPhone.
Here, we’ll share a step-by-step process on How to Get Notifications on Apple Watch and manage notifications on your Apple Watch.
How to Get Notifications on Apple Watch
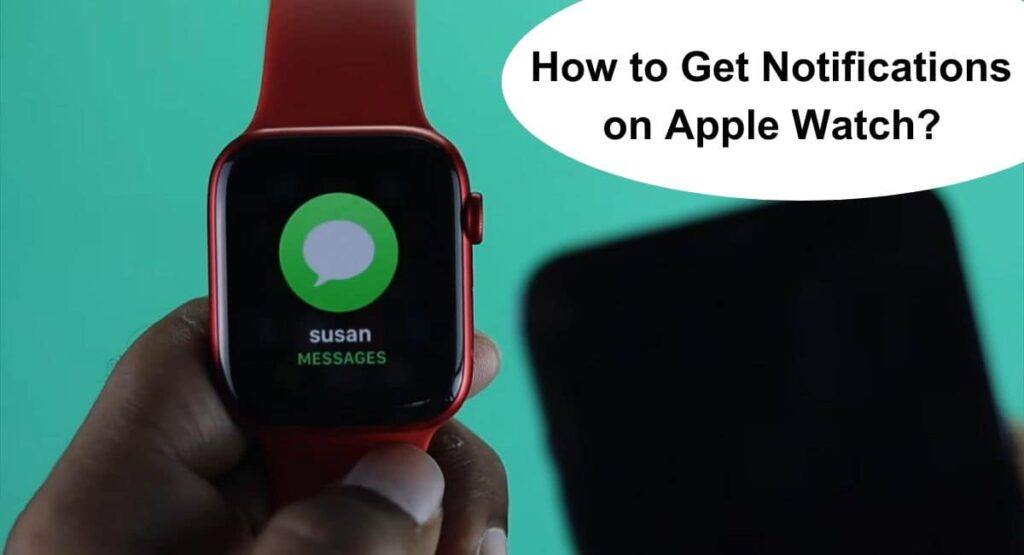
Getting notifications on your Apple Watch enhances your convenience and productivity, allowing you to stay informed and responsive even when your iPhone isn’t easily accessible. So, make sure to read this for complete information.
Importance of Receiving Notifications on your Apple Watch
In today’s connected world, staying informed and responsive is essential. The Apple Watch offers a convenient way to receive notifications directly on your wrist, keeping you updated without having to constantly check your iPhone. Whether it’s incoming messages, emails, social media alerts, or other important notifications, having them delivered to your Apple Watch enhances your productivity and keeps you connected on the go.
How to Get Notifications on Apple Watch
Here’s a step-by-step guide on how to get notifications on your Apple Watch:
- Ensure your Apple Watch is paired with your iPhone. Make sure both devices are in close proximity and Bluetooth is enabled on your iPhone.
- On your iPhone, open the Watch app.
- In the Watch app, navigate to the “My Watch” tab at the bottom of the screen.
- Scroll down and select “Notifications“
- In the Notifications settings, you can customize various options. Enable the “Mirror iPhone” option to receive the same notifications as your iPhone.
- Customize notification settings for individual apps. You can choose to allow or disable notifications for specific apps on your Apple Watch.
- Enable or disable “Haptic Alerts” to receive vibration notifications on your wrist.
- Customize the notification alert style. You can choose between a “Prominent” alert style, which provides a strong vibration and sound, or a “Quiet” style, which delivers a gentle tap.
- Adjust the “Cover to Mute” option if you want to mute incoming notifications by placing your hand on the Apple Watch screen.
- Configure other options like “Notification Privacy,” which hides notification content until you tap on it, and “Notification Grouping,” which organizes notifications by app or by thread.
- Once you’ve customized your settings, exit the Watch app.
- Wear your Apple Watch on your wrist and keep it connected to your iPhone.
- When you receive a notification on your iPhone, your Apple Watch will also receive it. You will feel a gentle tap on your wrist and see the notification on the watch face.
- Raise your wrist to view the notification details. You can take actions like responding to messages or dismissing notifications directly from your Apple Watch.
Customizing Notifications on Apple Watch
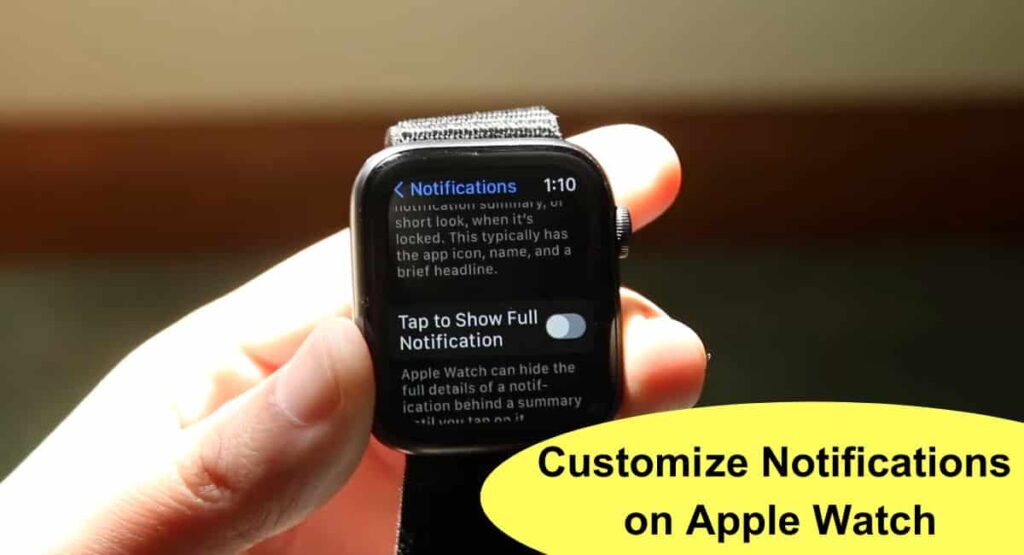
Here are some options you can explore to customize notifications –
- Open the Watch app on your iPhone and navigate to the “My Watch” tab.
- Scroll down and select “Notifications“
- In the Notifications settings, you can adjust the following options –
- Notification Privacy – Enable this option to hide notification content until you tap on it. This helps maintain privacy when your Apple Watch is on your wrist.
- Notification Grouping – Choose how notifications are organized on your Apple Watch. You can group them by app or by thread to keep your notifications more organized.
- Haptic Alerts – Enable or disable haptic alerts to receive vibration notifications on your wrist. This is useful in situations where you might need to keep your iPhone on silent.
- Cover to Mute – Toggle this option on if you want to mute incoming notifications by placing your hand on the Apple Watch screen. This can be helpful in situations where you want to quickly silence your watch.
- Alert Style – Customize the alert style for notifications. You can choose between a “Prominent” alert style, which provides a strong vibration and sound, or a “Quiet” style, which delivers a gentle tap.
- Custom App Notifications – Customize notification settings for individual apps. You can choose to allow or disable notifications for specific apps on your Apple Watch.
- Adjust these settings according to your preferences and exit the Watch app.
Also Read: Set Alarm on Apple Watch
Managing Do Not Disturb and Quiet Mode in Apple Watch
Managing Do Not Disturb and Quiet Mode on your Apple Watch allows you to control when and how you receive notifications and alerts.
Here’s how you can manage these features –
- To access the Control Center on your Apple Watch, swipe up from the bottom of the watch face.
- Look for the moon-shaped Do Not Disturb icon. Tap on it to enable or disable Do Not Disturb mode. When Do Not Disturb is enabled, your Apple Watch will not play sounds or display notifications.
- You can also adjust the Do Not Disturb settings by going to the Settings app on your Apple Watch.
- In the Settings app, scroll down and tap on “Do Not Disturb” From here, you can customize the following options:
- Mirror iPhone – Enabling this option will sync your Apple Watch’s Do Not Disturb settings with your iPhone.
- Manual – This option allows you to manually enable or disable Do Not Disturb mode on your Apple Watch.
- Scheduled – By setting a schedule, you can automatically enable Do Not Disturb mode during specific times, such as bedtime or work hours.
- Notifications – You can choose whether to allow calls and notifications to bypass Do Not Disturb mode or have them silenced.
- Workout Do Not Disturb – If you enable this option, your Apple Watch will automatically activate Do Not Disturb mode when you start a workout.
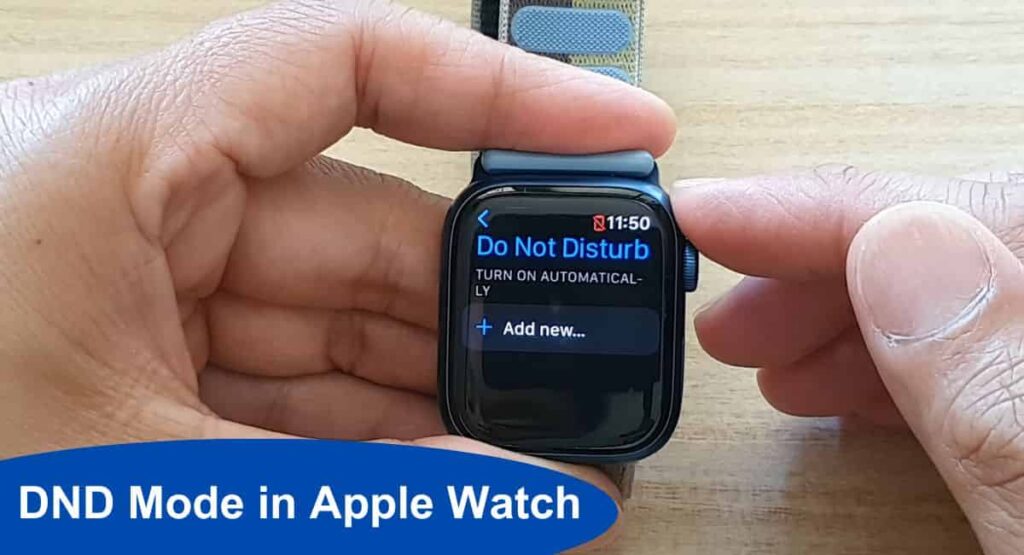
- Additionally, the Apple Watch has a Quiet Mode feature that mutes the sound of incoming notifications while still delivering haptic alerts. To enable Quiet Mode, swipe up on the watch face to access the Control Center, then tap on the bell icon.
Wrapping Up
This article is all about How to Get Notifications on Apple Watch. Receiving notifications on your Apple Watch is a convenient way to stay connected and informed. By following the steps shared above, you can easily set up and customize notifications on your Apple Watch Series 3, 4, 5, 7 to receive alerts for calls, messages, emails, and other app notifications.
With the ability to manage notification settings, enable Do Not Disturb mode, and control Quiet Mode, you can ensure that your Apple Watch delivers notifications in a way that suits your preferences and lifestyle.
I hope this article will help you to receive notifications on your Apple watch. If you still have any queries, you may ask in the comment box or read more on Apple Watch Support.
FAQ’s How to Get Notifications on Apple Watch
How do I receive phone call notifications on my Apple Watch?
To receive phone call notifications on your Apple Watch, make sure your iPhone and Apple Watch are connected via Bluetooth. Calls that come to your iPhone will automatically be mirrored on your Apple Watch, allowing you to answer or decline the call directly from your wrist.
Can I customize which apps send notifications to my Apple Watch?
Yes, you can customize the apps that send notifications to your Apple Watch. Open the Watch app on your iPhone, go to the “My Watch” tab, and select “Notifications” From there, you can choose which apps send notifications to your Apple Watch and customize their settings.
How do I enable Do Not Disturb mode on my Apple Watch?
To enable Do Not Disturb mode on your Apple Watch, swipe up on the watch face to access the Control Center, and tap on the crescent moon icon. This will silence all incoming notifications and prevent them from appearing on your watch until you turn off Do Not Disturb mode.
What is Quiet Mode on Apple Watch?
Quiet Mode on Apple Watch allows you to temporarily mute all incoming notifications without enabling Do Not Disturb mode. It is useful when you want to silence your Apple Watch for a specific period. To enable Quiet Mode, swipe up on the watch face to access the Control Center, and tap on the “bell” icon.
Can I reply to notifications on my Apple Watch?
Yes, you can reply to certain notifications on your Apple Watch. Depending on the app and notification type, you may have the option to reply with pre-set responses, use voice dictation, send emojis, or even scribble a response on the screen. Note that not all notifications support replies directly from the Apple Watch.
How do I adjust the haptic strength of notifications on my Apple Watch?
You can adjust the haptic strength of notifications on your Apple Watch by opening the Watch app on your iPhone, going to the “My Watch” tab, selecting “Sounds & Haptics,” and adjusting the “Haptic Strength” slider to your desired level. This allows you to customize the intensity of the vibrations when receiving notifications.