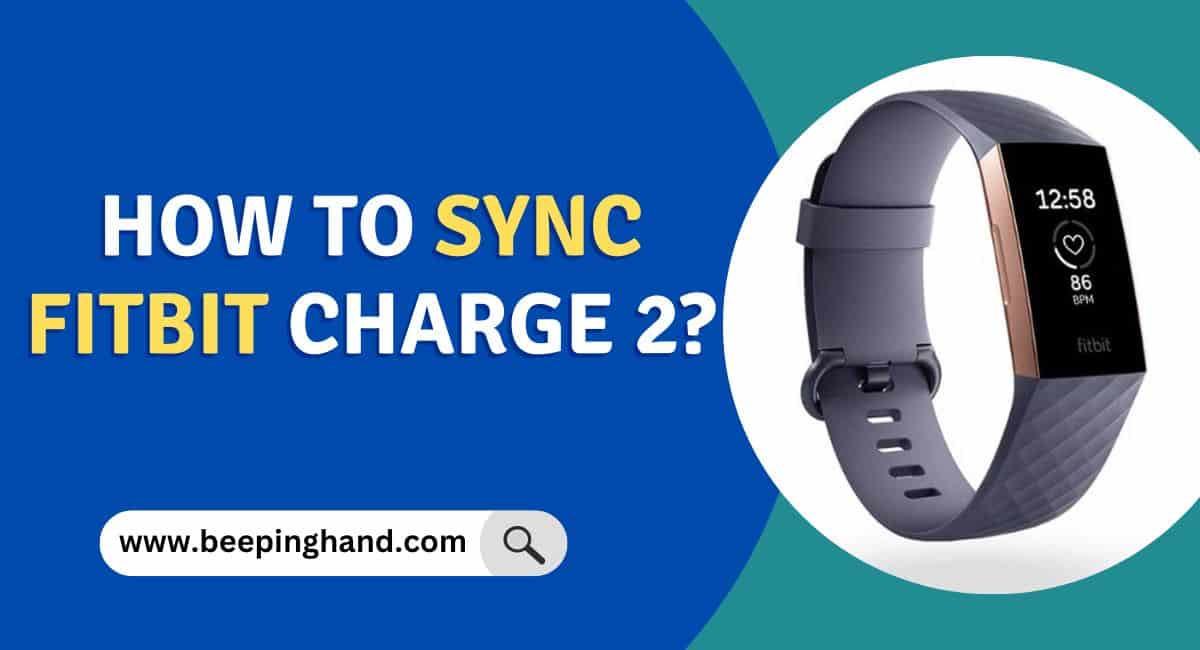Are you struggling to sync your Fitbit Charge 2 with your smartphone? Don’t worry, you’re not alone. Syncing your Fitbit Charge 2 with your smartphone can sometimes be a little tricky, but once you get the hang of it, it’s easy to do.
Here, we’ll take you through a step-by-step guide on How to Sync Fitbit Charge 2 with your smartphone. So, make sure to read this article.
How to Sync Fitbit Charge 2 with Your Smartphone
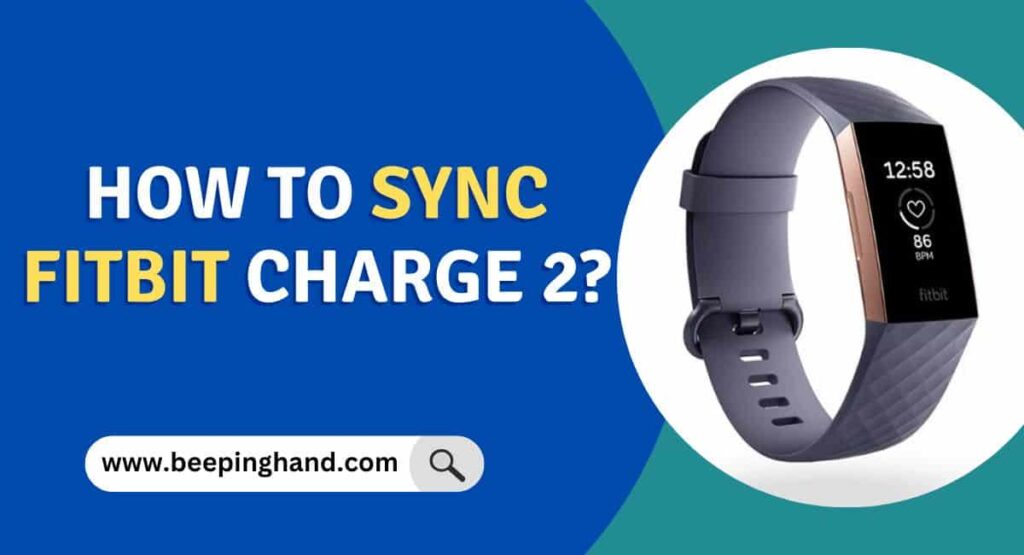
If you are wondering to know how can you sync your Fitbit Charge 2 with your Phone then you have come to the right place. Here, we’ve shared detailed information.
Things to Keep in Mind Before Syncing
Before you begin syncing your Fitbit Charge 2, here are a few things to keep in mind:
- Make sure your Fitbit Charge 2 is fully charged.
- Ensure your smartphone has an active internet connection.
- Ensure Bluetooth is turned on for both your Fitbit Charge 2 and smartphone.
- Download and install the latest version of the Fitbit app on your smartphone.
Set Up Your Fitbit Charge 2
Before you can start syncing your Fitbit Charge 2 with your smartphone, you’ll need to set up your device. Follow these steps:
- Charge your Fitbit Charge 2 – Connect your Fitbit Charge 2 to its charger and make sure it’s fully charged before you begin setting it up.
- Download the Fitbit app – Go to the App Store or Google Play Store and download the Fitbit app on your smartphone.
- Create a Fitbit account – Open the Fitbit app and create a new account. If you already have an account, sign in with your existing credentials.
- Follow the instructions on the app – Follow the on-screen instructions on the app to set up your Fitbit Charge 2. You’ll be prompted to enter your personal information, such as your name, height, weight, and other details.
How to Sync Fitbit Charge 2 with Your Smartphone
Now that your Fitbit Charge 2 is set up, you’re ready to sync it with your smartphone. Follow these steps:
- Open the Fitbit app – Open the Fitbit App on your smartphone.
- Tap the Account icon – The Account icon is located in the top left-hand corner of the app.
- Tap Set up a Device – This will take you to the device setup screen.
- Select your device: Select Fitbit Charge 2 from the list of available devices.
- Follow the on-screen instructions – Follow the on-screen instructions to connect your Fitbit Charge 2 with your smartphone.
- Wait for the syncing to complete – Once your Fitbit Charge 2 is connected to your smartphone, it will automatically start syncing. This process may take a few minutes to complete, depending on how much data is being transferred.
Check Your Fitbit Data
Once your Fitbit Charge 2 has synced with your smartphone, you can check your Fitbit data on the app. You can view your daily progress, track your exercise, and monitor your heart rate, among other things.
If you want to manually sync your Fitbit Charge 2 with your smartphone, you can do so by following these steps:
- Open the Fitbit app on your smartphone.
- Tap the Account icon in the top left-hand corner of the app.
- Tap the Sync Now option.
Read more: How to Reset Fitbit Charge 3
Common Syncing Issues and Solutions
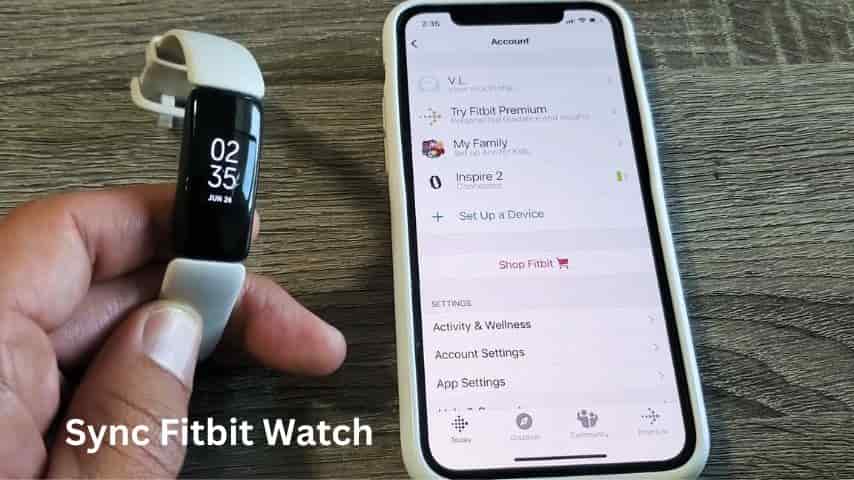
Here are some common issues people face when syncing their Fitbit Charge 2 and their smartphones:
- The device won’t connect to the app – Make sure your Fitbit Charge 2 is fully charged and within range of your smartphone. Ensure Bluetooth is turned on for both devices and try restarting both the Fitbit and your smartphone.
- Syncing is slow or fails – Ensure your smartphone has an active internet connection and is not in airplane mode. Close other apps that may be interfering with the syncing process. If the problem persists, try restarting both devices.
- Fitbit data is missing – Check to make sure your Fitbit Charge 2 is synced with your smartphone and that the app is up to date. If the problem persists, try restarting both devices and syncing again.
- The Fitbit app won’t update – Check to see if there are any updates available for the app in the App Store or Google Play Store. If there are, download and install them. If the problem persists, try restarting your smartphone.
How to sync Fitbit Charge 2 to Android
Follow these steps to sync your Fitbit Charge 2 to your Android device –
- Download and Install the Fitbit App
- Create a Fitbit Account
- Turn on Bluetooth
- Pair Your Fitbit Charge 2 with Your Android mobile
- Sync Your Fitbit Charge 2
How to Sync Fitbit Charge 2 to iPhone
Follow these steps to sync your Fitbit Charge 2 to your iPhone –
- Download and Install the Fitbit App
- Create a Fitbit Account
- Turn on Bluetooth
- Pair Your Fitbit Charge 2 with Your iPhone
- Sync Your Fitbit Charge 2
Fitbit Charge 2 Not Syncing
Here are 2 methods to solve the issue of not syncing Fitbit Charge 2 with a Smartphone –
Method 1: Restart Fitbit Charge 2
Sometimes, a simple restart can resolve syncing issues –
- Press and hold the button on your Fitbit Charge 2 for a few seconds.
- When the Fitbit logo appears, release the button.
- After the device restarts, try syncing again.
Method 2: Reset Fitbit Charge 2
If the above solution doesn’t work, consider resetting your Fitbit Charge 2 to its factory settings. Keep in mind that this will erase all data from your device.
- Open the Fitbit app and tap on your profile icon.
- Choose your Fitbit Charge 2 from the list of devices.
- Scroll down and tap on “Remove This Fitbit from your Account.”
- Follow the prompts to reset the device.
Also Read: Find Lost Fitbit Watch
Wrapping Up
This article is all about How to Sync Fitbit Charge 2 with Smartphone. syncing your Fitbit Charge 2 with your smartphone is a quick and hassle-free process. By following the provided steps, you can effortlessly connect your Fitbit device to your smartphone and enjoy seamless data synchronization.
If you have any queries then you can ask in the comment box. We’ll answer all your questions. You may also read more about Connect Fitbit with Mobile
FAQ’s How to Sync Fitbit Charge 2
How often should I sync my Fitbit Charge 2 with my phone?
It’s recommended to sync your Fitbit Charge 2 with your phone at least once a day to ensure that your data is up to date.
Why won’t my Fitbit Charge 2 sync with my phone?
There could be several reasons why your Fitbit Charge 2 is not syncing with your phone. Some of the common reasons include low battery, poor internet connection, Bluetooth connection issues, or outdated software. Try restarting your devices, making sure Bluetooth is turned on, and ensuring that both devices are connected to the internet.
How do I know if my Fitbit Charge 2 is syncing with my phone?
When your Fitbit Charge 2 is syncing with your phone, you’ll see a small icon on the top left corner of the Fitbit app screen indicating that the app is syncing with your device.
Can I sync my Fitbit Charge 2 with multiple devices?
Yes, you can sync your Fitbit Charge 2 with multiple devices. However, you can only have one primary device connected to your Fitbit account at a time. If you want to switch to a different primary device, you’ll need to remove the previous device from your account and then add the new device.
Can I sync my Fitbit Charge 2 without using the Fitbit app?
No, you cannot sync your Fitbit Charge 2 without using the Fitbit app. The app is required to sync data between your device and your phone.
Do I need an internet connection to sync my Fitbit Charge 2 with my phone?
Yes, an internet connection is required to sync your Fitbit Charge 2 with your phone. The app uses the internet to transfer data between the two devices.
How long does it take to sync my Fitbit Charge 2 with my phone?
The syncing process can take anywhere from a few seconds to a few minutes, depending on the amount of data being transferred and the speed of your internet connection.