The Apple Watch is a remarkable device that offers a wide range of features, including the ability to make calls, send voice messages, and interact with Siri using its built-in microphone. However, it can be frustrating when you face issues with the microphone not working as expected.
Whether you’re unable to hear the other person during a call or Siri doesn’t respond to your voice commands, it can disrupt your overall experience.
Here, we’ll explore the common reasons behind the Apple Watch Microphone not Working and provide solutions to help you get it working again.
Apple Watch Microphone not Working
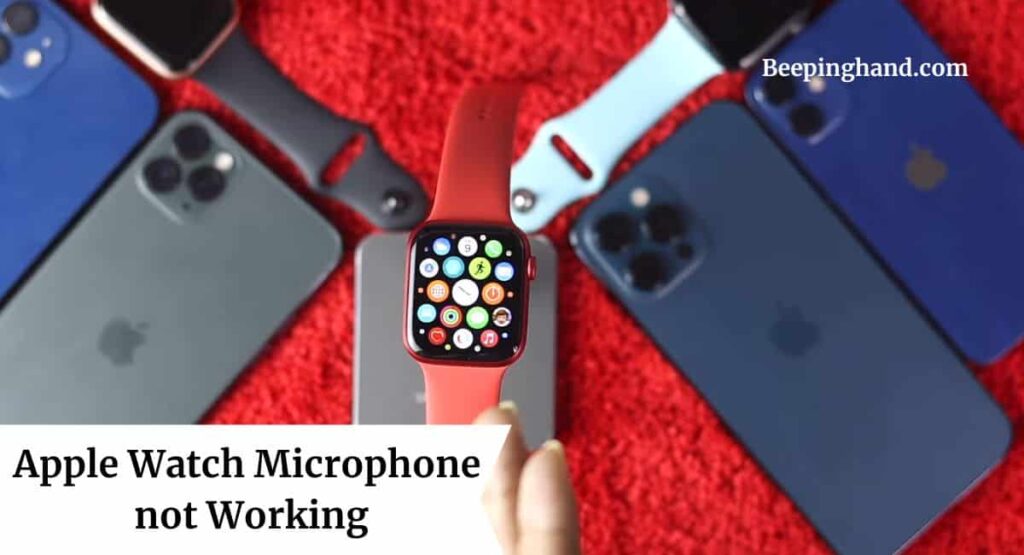
If you’re facing microphone issues with your Apple Watch then you should read this article and resolve the problem effectively.
Reasons for Apple Watch Microphone not Working
There can be several reasons why the microphone on your Apple Watch is not working properly –
- A glitch or bug in the operating system can affect the microphone’s functionality.
- Physical damage or water exposure can impact the microphone’s performance.
- Dust, debris, or a case covering the microphone can prevent it from capturing sound effectively.
- Poor Bluetooth connection between your Apple Watch and iPhone can cause microphone issues.
- Incorrect settings or restrictions on the Apple Watch or iPhone can interfere with the microphone’s functionality.
Also Read: Reset Apple Watch
6 Ways to Fix if Apple Watch Microphone not Working
Here are some potential solutions to try –
1. Check software updates
On your iPhone, open the Settings app, go to General, and select Software Update. Update your iPhone and Apple Watch to the latest software versions if available. New updates often include bug fixes that can address microphone issues.
2. Restart your Apple Watch
- Press and hold the side button of your Apple Watch until the Power Off slider appears.
- Slide the slider to power off your watch.
- Once it’s powered off, press and hold the side button again until the Apple logo appears, indicating that your watch is restarting.
3. Clean the microphone opening
- Use a soft, lint-free cloth to gently wipe the microphone opening on your Apple Watch.
- Avoid using liquids or abrasive materials as they can damage the device.
- Ensure there is no debris or dirt obstructing the microphone.
4. Remove any obstructions
- Check if there is a protective case or cover on your Apple Watch that might be blocking the microphone.
- Remove the case and test the microphone again.
- Additionally, inspect the microphone area for any debris or dust particles. If present, gently remove them using a soft brush or compressed air.
5. Unpair and pair your Apple Watch
- On your iPhone, open the Watch app and go to the My Watch tab.
- Tap on your Apple Watch and select “Unpair Apple Watch.”
- Follow the on-screen instructions to unpair your watch from your iPhone.
- Once unpaired, set up your Apple Watch again by following the initial setup process.
6. Reset network settings
- On your iPhone, go to Settings > General > Reset > Reset Network Settings.
- Confirm the action and enter your passcode if prompted.
- This will reset network-related settings, including Bluetooth connections.
- After resetting, pair your Apple Watch with your iPhone again and check if the microphone works.
Preventive Measures Apple Watch microphone
- Keeping Software Up to Date
- Avoiding Blocking the Microphone
- Regularly Cleaning the Microphone Opening
- Handling the Apple Watch with Care
- Protecting the Apple Watch from Moisture
- Seeking Professional Assistance
Wrapping Up
This article is all about Apple Watch Microphone not Working. Experiencing issues with the Apple Watch microphone can be frustrating, but there are several solutions to try. From checking settings and software updates to cleaning and handling the device with care, taking preventive measures can help maintain the functionality of the microphone. If the issue persists, seeking professional assistance is recommended.
I hope this article was helpful to you If you still have any queries, you may ask in the comment box or read more on Apple Watch Support
FAQ’s Apple Watch Microphone not Working
Why is my Apple Watch microphone not working?
There can be several reasons for the Apple Watch microphone not working, such as software glitches, dirt or debris blocking the microphone, or hardware issues.
How can I fix the microphone issue on my Apple Watch?
You can try various solutions, such as restarting the Apple Watch, checking the microphone settings, updating the watchOS software, cleaning the microphone ports, or contacting Apple Support for further assistance.
Can I clean the Apple Watch microphone myself?
Yes, you can clean the microphone ports on your Apple Watch using a soft, lint-free cloth. Avoid using water, cleaning solutions, or compressed air, as they may damage the device.
What should I do if none of the troubleshooting steps work?
If the microphone issue persists even after trying the troubleshooting steps, it is recommended to contact Apple Support or visit an authorized service center for further evaluation and repair.
Will Apple repair or replace my Apple Watch if the microphone is not working?
If your Apple Watch is still under warranty and the microphone issue is due to a manufacturing defect, Apple may repair or replace the device. However, it is best to consult with Apple Support or visit an authorized service center for assistance.
