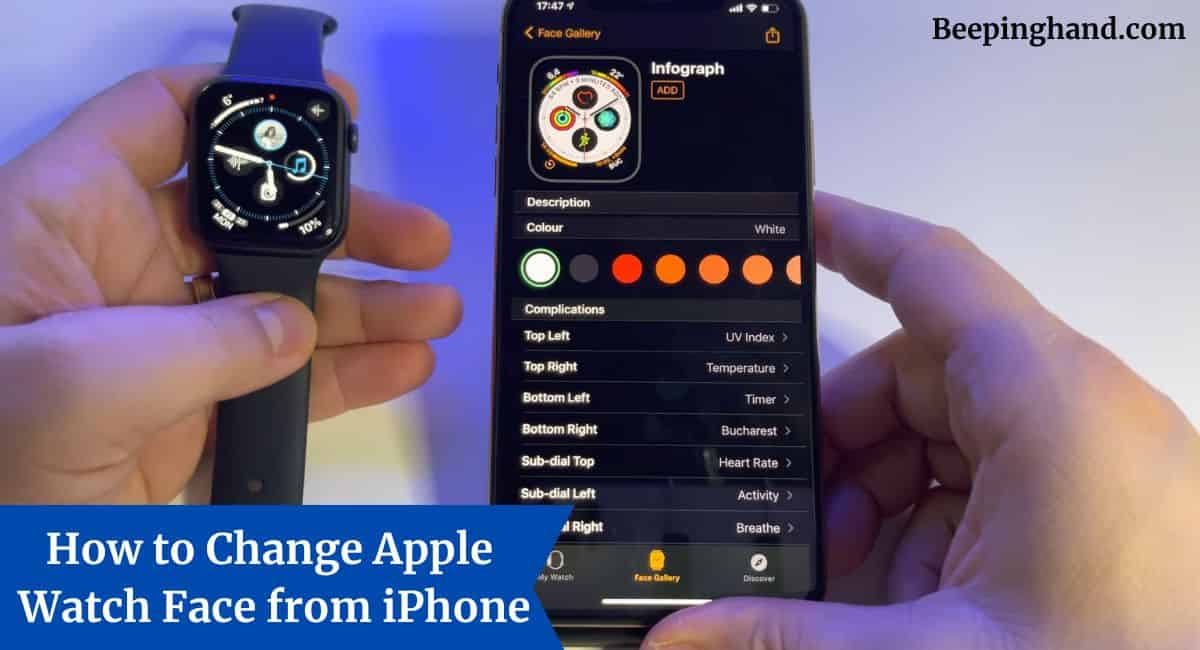Changing the watch face on your Apple Watch is a great way to personalize its appearance and customize it to your liking. Did you know that you can also change the watch face directly from your iPhone? This convenient feature allows you to browse and select different watch faces without needing to access your Apple Watch itself.
Here, we’ll walk you through the simple steps on How to Change Apple Watch Face from iPhone. So, make sure to read this article completely.
How to Change Apple Watch Face from iPhone
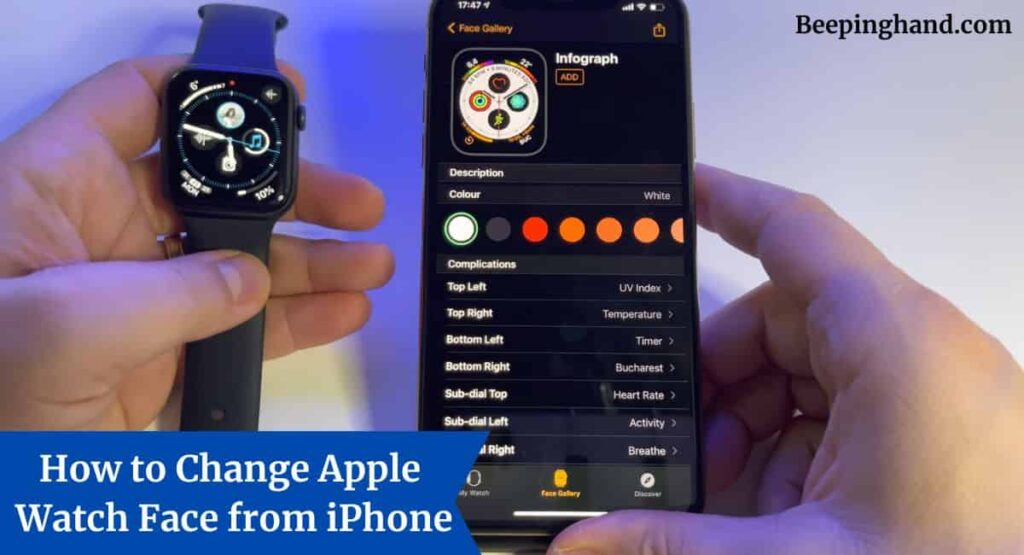
It’s a super easy process to change the watch face on your Apple watch. That’s why, we are sharing the easy steps and some useful tips for you so that you can pick the best watch face.
Keep in Mind before Changing Apple Watch face
Here are a few things to keep in mind before changing the Apple Watch face –
- Compatibility – Ensure that your iPhone and Apple Watch are compatible and meet the minimum requirements for using the Apple Watch face customization feature. Check if your iPhone model supports the Watch face feature and if both devices are running the latest software versions.
- Bluetooth Connectivity – Make sure that Bluetooth is enabled on both your iPhone and Apple Watch. The two devices need to be connected via Bluetooth for the watch face changes to take effect.
- Watch Face Library – Familiarize yourself with the available watch faces and their features. Take some time to explore the various styles, complications, and customization options to find the one that best suits your preferences and needs.
- App Compatibility – Some watch faces may require specific apps or complications to display certain information. Ensure that the necessary apps are installed on both your iPhone and Apple Watch for a seamless experience.
- Syncing and Synchronization – Keep in mind that any changes made to the watch face on your iPhone will be synced and reflected on your Apple Watch. However, it may take a few moments for the changes to propagate to your watch. Be patient and allow for the syncing process to complete.
Also Read: Factory Reset Apple Watch
How to Change Apple Watch Face from iPhone
If you want to change the Apple Watch face from your iPhone, follow these simple steps –
- Ensure that your iPhone and Apple Watch are paired and connected via Bluetooth.
- Open the “Watch” app on your iPhone. This app is pre-installed and can be found on your iPhone’s home screen.
- Once in the “Watch” app, tap on the “Face Gallery” tab at the bottom of the screen. This will take you to a collection of available watch faces.
- Browse through the different watch face options and select the one you want to use. You can swipe left or right to view more options.
- Customize the watch face by tapping on it. This will allow you to choose complications (small widgets that display information) and adjust other settings based on the selected watch face.
- To add complications, tap on the desired location on the watch face, and then choose the information you want to display from the available options.
- Once you have customized the watch face to your liking, tap on the “Set as Watch Face” button at the bottom of the screen.
- The changes will be automatically synced to your Apple Watch. Depending on the internet connection and sync settings, it may take a few moments for the new watch face to appear on your Apple Watch.
Tips for Changing Watch Face on Apple Watch

Here are some tips for changing the watch face on Apple Watch –
- Explore Different Styles – Take the time to explore the wide range of watch face styles available on your Apple Watch. From traditional analog faces to modern digital designs, there’s something to suit every taste and occasion.
- Complications and Customization – Utilize complications to add useful information and quick access to your favorite apps. Customize complications based on your preferences, such as displaying the weather, activity tracking, or upcoming calendar events.
- Modular or Infograph Faces – Consider using modular or Infograph faces if you prefer a more data-rich display. These faces allow you to add multiple complications, providing you with a quick glance at various information at a glance.
- Time and Location-Based Faces – Try out watch faces that change based on the time of day or your location. These dynamic faces can display different backgrounds or complications depending on whether it’s day or night or if you’re at home, work, or out and about.
- Personalize with Photos – If you want to add a personal touch, choose a watch face that allows you to use your own photos as the background. This way, you can see your loved ones or favorite memories every time you check your watch.
- Test Complications and Layouts – Experiment with different complications and their placements on the watch face. Move them around, resize them, and find the arrangement that suits you best.
- Consider Activity-Specific Faces – If you engage in specific activities like swimming or running, consider using dedicated activity faces. These faces can display relevant metrics and features, helping you stay focused on your fitness goals.
- Regularly Change Faces – Don’t be afraid to switch up your watch face regularly. It’s a fun way to keep your Apple Watch feeling fresh and gives you the flexibility to match your watch to different outfits, moods, or occasions.
Wrapping Up
This article is all about How to Change Apple Watch Face from iPhone. Changing the Apple Watch face from your iPhone is a simple and convenient way to personalize your device. With just a few taps in the Watch app, you can explore a variety of watch faces, customize them with complications, and sync your chosen face to your Apple Watch.
Whether you prefer a minimalist design or a feature-rich face, the ability to change watch faces from your iPhone allows you to easily switch up your style and tailor your Apple Watch experience to your liking.
I hope this article will help you to Change the Wallpaper on your Apple Watch. If you still have any queries, you may ask in the comment box or read more on Apple Watch Support
FAQ’s How to Change Apple Watch Face from iPhone
Can I change the Apple Watch face directly from my iPhone?
Yes, you can change the Apple Watch face directly from the Watch app on your iPhone. It allows you to browse through different watch face options, customize them, and sync your selection to your Apple Watch.
Do I need an internet connection to change the Apple Watch face from my iPhone?
No, you don’t need an internet connection to change the Apple Watch face from your iPhone. The changes you make in the Watch app will be synced to your Apple Watch via Bluetooth.
Can I add complications to the watch face when changing it from my iPhone?
Yes, you can customize the watch face and add complications directly from the Watch app on your iPhone. This allows you to display useful information and quick access to apps on your watch face.
Will changing the watch face from my iPhone affect the existing settings on my Apple Watch?
Changing the watch face from your iPhone will only affect the appearance of your watch face and the complications displayed. Your existing settings, apps, and data on the Apple Watch will remain unchanged.
Can I revert back to a previously used watch face?
Yes, you can easily revert back to a previously used watch face. Simply open the Watch app on your iPhone, go to the Face Gallery, and select the watch face you want to use.
Will changing the watch face from my iPhone cause any interruptions or restart on my Apple Watch?
Changing the watch face from your iPhone will not cause any interruptions or restart on your Apple Watch. The changes will be applied seamlessly, and you can continue using your watch without any interruptions.
Can I change the watch face on my Apple Watch without using my iPhone?
Yes, you can change the watch face directly from your Apple Watch. Simply swipe left or right on the watch face screen, and then tap on the desired watch face to select and customize it.