Smartwatches have become a popular trend in wearable technology, offering a variety of features such as fitness monitoring, notification alerts, and alarm settings. Knowing how to set an alarm on a smartwatch can be a convenient way to stay on track and ensure you don’t miss any important events.
Here, we will provide a step-by-step guide on How to Set Alarm in Smart watch. So, keep reading this article for complete information.
How to Set Alarm in Smart watch
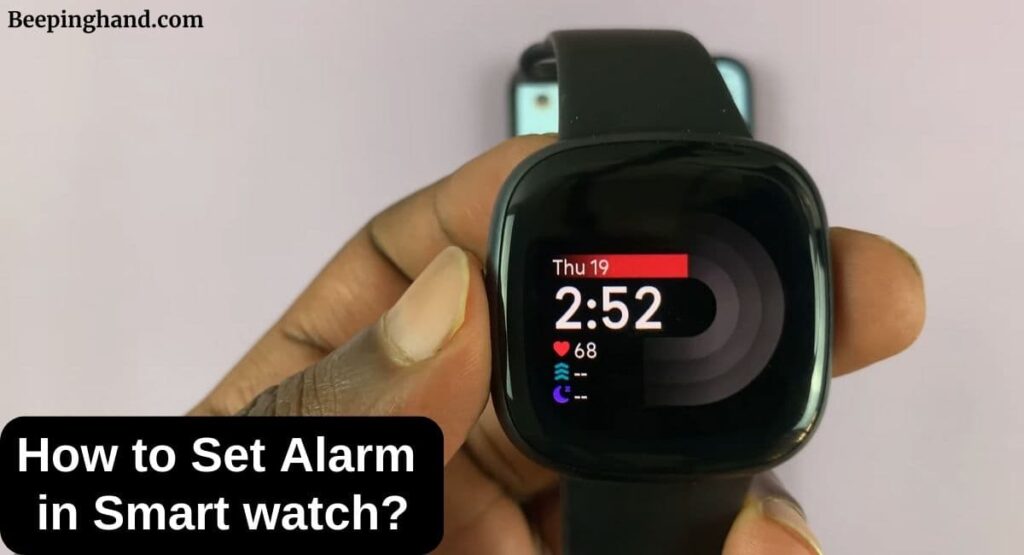
If you are interested in knowing how can you set an Alarm on your Smartwatch then you have come to the right place. Here, we’ve shared detailed information.
How to Set Alarm in Smartwatch
Here are the steps to follow for setting the Alarm in the Smartwatch –
Step 1: Locate the Alarm App
The first step in setting an alarm on a smartwatch is to find the Alarm app. Depending on the make and model of your smartwatch, this app may be called something different, such as a Clock or Timer. If you’re unsure of where to find the app, consult the user manual or do a quick search online.
Step 2: Select the Time
Once you’ve found the Alarm app, open it and select the option to add a new alarm. This will bring up a screen where you can choose the time for your alarm. Most smartwatches have a touchscreen, making it easy to tap the numbers and set the hour and minute you want the alarm to go off.
Step 3: Set the Alarm Frequency
Next, you’ll need to set the frequency of the alarm. You can choose to have the alarm go off once, every day, or on specific days of the week. This is a useful feature if you only need to be reminded of something on certain days, such as a weekly meeting or a doctor’s appointment.
Step 4: Choose the Alarm Sound
Once you’ve set the time and frequency of the alarm, you’ll need to choose the alarm sound. Most smartwatches come with a range of pre-installed alarm sounds to choose from, ranging from soothing melodies to loud, attention-grabbing tones. You can also use a custom sound, such as a song or audio clip from your phone.
Step 5: Save and Enable the Alarm
After selecting the alarm sound, save the alarm by tapping the “Save” button. You’ll then be taken back to the main alarm screen, where you should see the new alarm listed. To enable the alarm, simply toggle the switch next to the alarm to the “On” position. The alarm is now set and will go off at the designated time and frequency.
Also Read:
Bonus Tips for Setting Alarm in Watch
- If your smartwatch supports voice commands, you can also set an alarm using your voice. Simply activate the voice command feature and say something like “Set an alarm for 7:00 AM tomorrow.”
- Some smartwatches also have a “Smart Wake-Up” feature that uses data from your sleep patterns to wake you up at the most optimal time within a certain window.
- If you need to snooze the alarm, most smartwatches will have the option to do so by tapping the screen or pressing a button.
Troubleshooting Common Alarm Issues

The Alarm not Sounding or Vibrating –
- Ensure that the volume on your smartwatch is turned up and not on silent or “Do Not Disturb” mode.
- Check the alarm settings to verify that the sound or vibration option is selected.
- Restart your smartwatch to refresh any temporary software glitches that may be affecting the alarm.
Alarm not Activating at the Set Time –
- Confirm that the time and date settings on your smartwatch are accurate.
- Check if there are any conflicting settings, such as sleep mode or airplane mode, that may be preventing the alarm from activating.
- Verify that the alarm is properly enabled and turned on.
Alarm not Syncing across Devices –
- Ensure that your smartwatch and connected device, such as a smartphone or tablet, are both connected to the same network or paired via Bluetooth.
- Check if there are any software updates available for your smartwatch and install them, as they may include improvements for alarm syncing.
- Disconnect and reconnect the smartwatch to your device to refresh the connection.
Wrapping Up
This article is all about How to Set an Alarm in Smart Watch. Setting an alarm on your smartwatch is a convenient way to stay on schedule. You can easily configure and customize alarms based on your preferences. Whether you prefer a gentle vibration or a loud sound, your smartwatch provides the flexibility to choose the alarm type that suits you best.
I hope this article was helpful for you and you got to know all the step-by-step processes and some bonus tips as well. If you have still any doubts or queries then feel free to ask in the comment box. You can also read about How to Set Time on Smartwatch, Manager Alarms on Smartwatch
FAQ’s How to Set Alarm in Smart Watch
How do I find the Alarm app on my smartwatch?
Depending on the make and model of your smartwatch, the Alarm app may be called something different, such as Clock or Timer. You can consult the user manual or do a quick online search to find the app.
Can I set multiple alarms on my smartwatch?
Yes, most smartwatches allow you to set multiple alarms. You can choose the time, frequency, and alarm sound for each individual alarm.
How do I turn off an alarm on my smartwatch?
To turn off an alarm on your smartwatch, simply tap the screen or press a button when the alarm goes off. You can also snooze the alarm by tapping the screen or pressing a button.
Can I set an alarm using my voice on my smartwatch?
If your smartwatch supports voice commands, you can set an alarm using your voice. Simply activate the voice command feature and say something like “Set an alarm for 7:00 AM tomorrow.”
How do I choose the alarm sound on my smartwatch?
Most smartwatches come with a range of pre-installed alarm sounds to choose from, ranging from soothing melodies to loud, attention-grabbing tones. You can also use a custom sound, such as a song or audio clip from your phone.
